Raspberry Pi NOOBS installieren
Raspbian auf dem Raspberry Pi 4 mit NOOBS installieren.
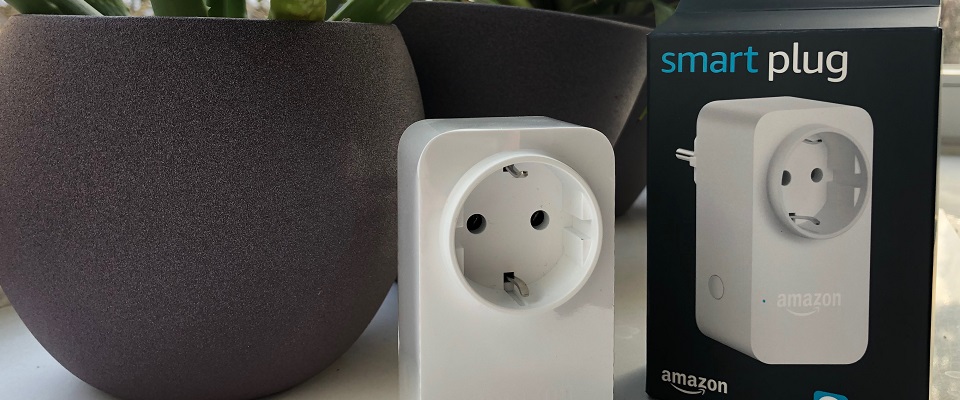
Raspbian, so lautet die Bezeichnung des offiziellen Betriebssystems des Raspberry Pi. Hierbei handelt es sich um eine für die ARM-Architektur des Raspberry Pi optimierte Debian-Distribution. Installiert wird Raspbian zu gewöhnlich auf einer Micro-SD-Speicherkarte.
Raspbian ist jedoch nicht das einzige Betriebssystem, welches auf dem Raspberry Pi lauffähig ist. So existieren diverse Betriebssysteme für den Raspberry Pi, wobei diese jeweils für spezielle Anwendungsfälle konzipiert sind.
Für Einsteiger geht die Empfehlung in Sachen Betriebssystem ganz klar zu Raspbian hin. Da Raspbian nicht nur mit einer leicht zu bedienenden grafischen Benutzeroberfläche, sondern auch mit vielen nützlichen Anwendungen daherkommt.
> Schritt .00: NOOBS herunterladen
Raspbian kann auf zwei Arten installiert werden. Einerseits besteht die Möglichkeit das entsprechende Image direkt auf die SD-Karte aufzuspielen, z.B. mittels der Drittanbieter Anwendung balenaEtcher. Oder man bedient sich bei NOOBS [New Out Of Box Software].
Bei NOOBS handelt es sich um einen von der Raspberry Pi Foundation entwickelten Assistenten, der die Installation des Betriebssystems auf ein Minimum an Arbeitsaufwand reduziert. Heruntergeladen werden kann NOOBS auf der offiziellen Raspberry Pi Foundation Website (https://www.raspberrypi.org/downloads/noobs/).
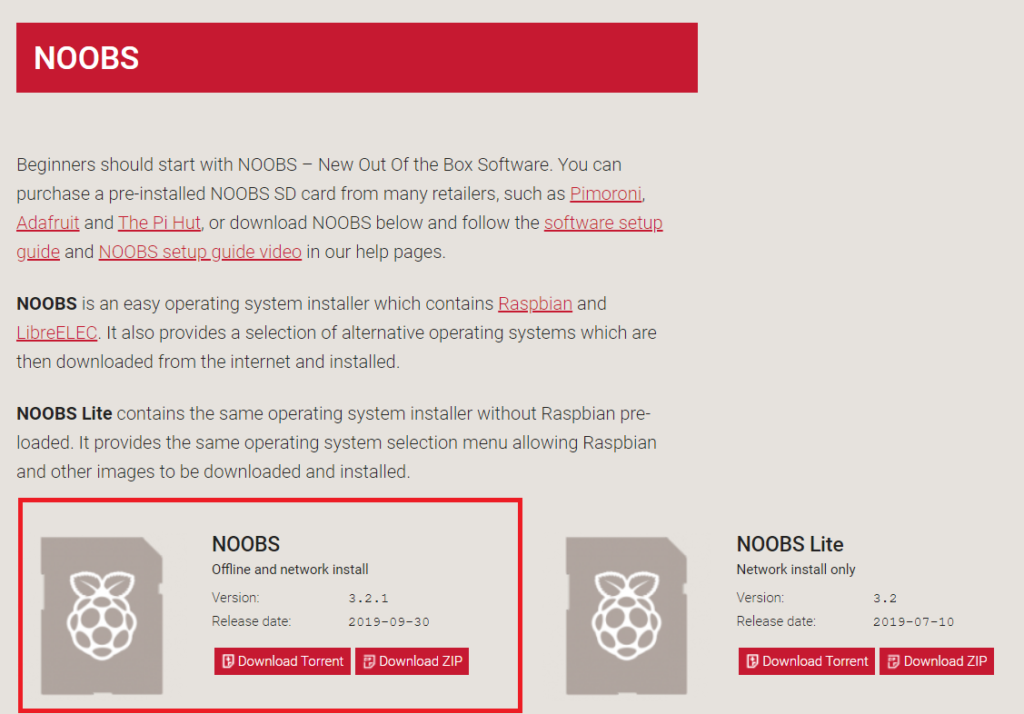
Es stehen zwei Download Möglichkeiten bereit: NOOBS und NOOBS Lite. Während man mit NOOBS Lite nur den Assistenten an sich herunterlädt. Lädt man mit NOOBS sowohl den Assistenten als auch Raspbian herunter. Wenn man nicht vorhat ein anderes Betriebssystem als Raspbian zu installieren, ist ersteres herunterzuladen.
Bei dem herunterzuladenden Ordner handelt es sich um ein ZIP-Dateiformat und dieser enthält diverse komprimierte Dateien. Und diese Dateien gilt es zu entpacken und auf eine Micro-SD-Karte zu überspielen.
> Schritt .01: Micro-SD-Karte formatieren
Raspberry Pi bootet das Betriebssystem von einer Micro-SD(HC)-Karte aus. Die Speicherkarte sollte im richtigen Format vorliegen – und das wäre FAT16 oder FAT32 – und leer sein.
Zum Formatieren der Speicherkarte empfiehlt es sich der Open-Source Lösung Card Formatter zu bedienen. Card Formatter herunterladen (https://www.sdcard.org/downloads/formatter/), installieren und anschließend kann die SD-Karte auch schon formatiert werden. Hierzu muss diese jedoch zunächst in den PC gesteckt werden.
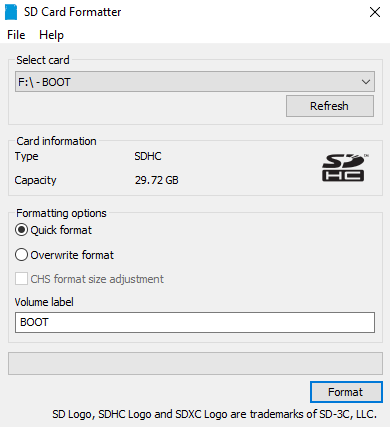
Hinweis: Jede SD-Karte die größer als 32 GB ist, ist eine SDXC-Karte und wird folglich mit dem exFAT-Dateisystem formatiert. Dies bedeutet, dass Card Formatter Speicherkarten mit 64 GB oder mehr immer als exFAT formatieren wird.
Der in die GPU integrierte und nicht aktualisierbare Bootloader des Raspberry Pi unterstützt nur das Lesen von FAT16 als auch FAT32-Dateiformaten und kann folglich nicht von einem exFAT-Dateiformat aus gestartet werden. Wenn NOOBS auf einer Karte mit 64 GB oder mehr verwendet werden soll, muss zuerst sichergestellt werden, dass die Karte als FAT32 formatiert ist.
> Schritt .02: Noobs auf Speicherkarte kopieren
NOOBS wurde heruntergeladen und die Speicherkarte hat das richtige Format? Dann ist jetzt die Zeit gekommen den Inhalt der heruntergeladenen ZIP-Datei auf die Micro-SD-Karte zu überführen.

Da der Inhalt sich in einem ZIP-Dateiformat befindet, muss man sich zunächst eines Entpackungsprogramms bedienen. Den ZIP-Ordner öffnen und die dort enthaltenen Dateien einfach auf die Micro-SD-Karte kopieren. Ist das erledigt kann die Micro-SD-Karte raus aus dem PC und rein in den Raspberry Pi gesteckt werden.
> Schritt .03: Raspberry Pi einschalten
Im Gegensatz zu den meisten PCs verfügt der Raspberry Pi über keinen physikalischen Ein-/ Ausschalter. Starten tut der Raspberry Pi sobald dieser mit Strom versorgt wird. Daher diesen an die Stromversorgung anschließen.
Wenn alles gut geht sollte die am Raspberry Pi verbaute grüne LED aufleuchten und NOOBS sollte starten.
> Schritt .04: Installationsprozess abschließen
Beim erstmaligen Start von NOOBS öffnet sich das eigentliche Installationsfenster. Nun gilt es eine Auswahl hinsichtlich des zu installierenden Betriebssystems zu treffen. Unten im Installationsfenster kann die Sprache auf Deutsch umgestellt werden.
Rasbian Full an dieser Stelle auswählen und mit Klick auf Installieren und einer darauffolgenden Bestätigung startet auch schon die Installation.
Im Installationsprozess gilt es noch einige Dinge in Bezug auf die richtige Zeitzone, die Sprache, das Land sowie ein Passwort für den Standardnutzer pi festzulegen. Nach Erledigung all dessen zeigt sich die Desktopansicht vom Raspbian.
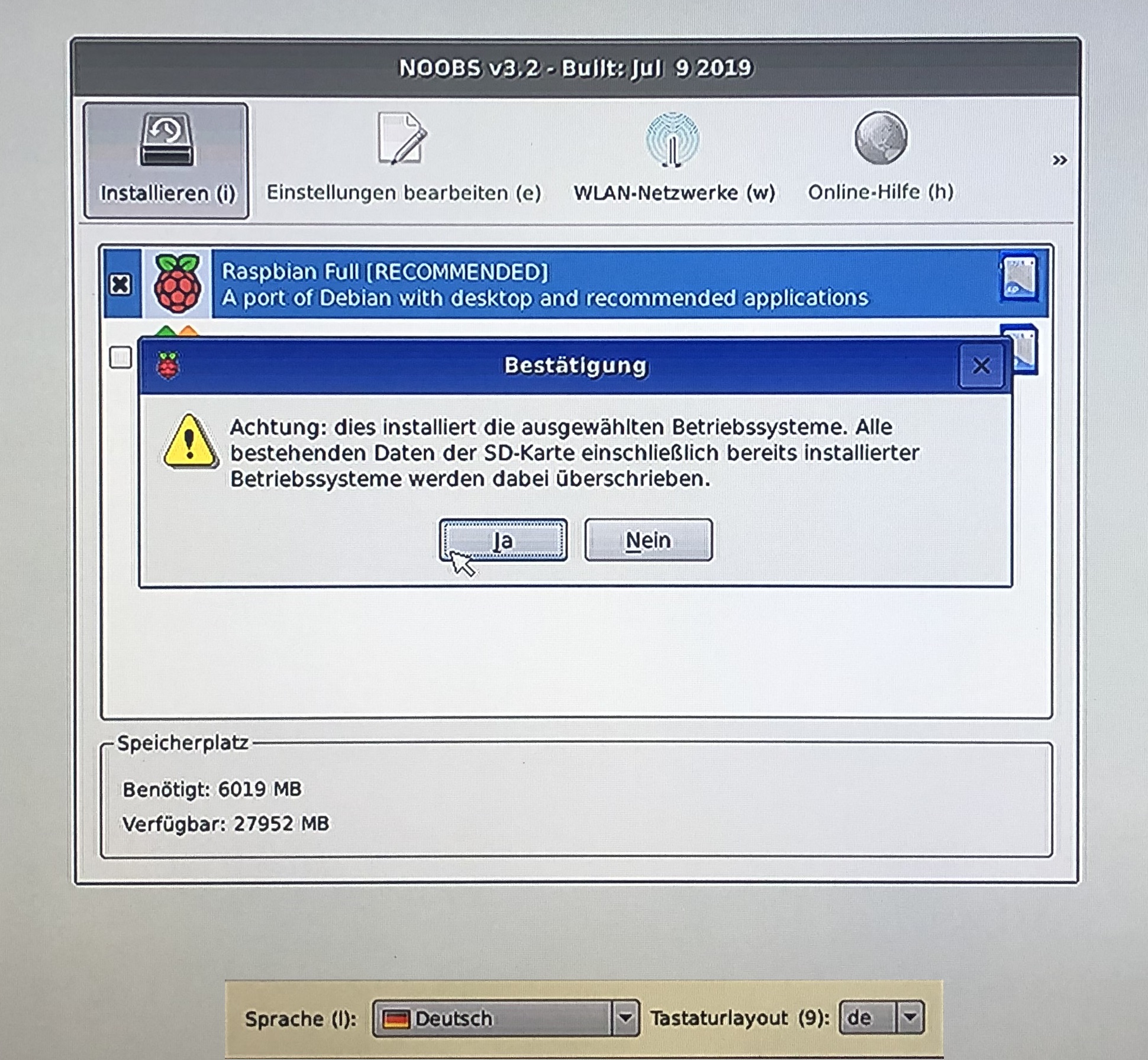
0 Kommentare