Raspberry Pi Betriebssystem installieren
Raspberry Pi 4 Raspbian installieren mit dem Raspberry Pi Imager

Raspbian, so lautet die Bezeichnung des offiziellen Betriebssystems des Raspberry Pi. Hierbei handelt es sich um eine für die ARM-Architektur des Raspberry Pi optimierte Debian-Distribution. Installiert wird Raspbian zu gewöhnlich auf einer microSD-Speicherkarte.
Raspbian ist jedoch nicht das einzige Betriebssystem, welches auf dem Raspberry Pi lauffähig ist. So existieren diverse Betriebssysteme für den Raspberry Pi, wobei diese jeweils für spezielle Anwendungsfälle konzipiert sind.
Für Einsteiger geht die Empfehlung in Sachen Betriebssystem klar zu Raspbian hin. Da Raspbian nicht nur mit einer leicht zu bedienenden grafischen Benutzeroberfläche, sondern auch gleich mit vielen nützlichen Anwendungen daherkommt.
> Schritt .00: Raspberry Pi Imager herunterladen, installieren und microSD einstecken
Raspbian, wie auch all die anderen Betriebssysteme können auf unterschiedlichen Wegen installiert werden. Nötig ist lediglich eine microSD-Speicherkarte.
Während es in der Vergangenheit schon etwas mehr Vorwissen bedurfte in Bezug auf die Installation eines Betriebssystems auf dem Raspberry. So ist das heutzutage zum Glück anders. Denn mit dem Raspberry Pi Imager – welcher im März 2020 erschienen ist – beschränkt sich die Installation auf wenige Klicks.
Heruntergeladen werden kann der Raspberry Pi Imager auf der offizielen Raspberry Pi Foundation Website (https://www.raspberrypi.org/downloads/). Anschließend muss die heruntergeladene Datei installiert werden.
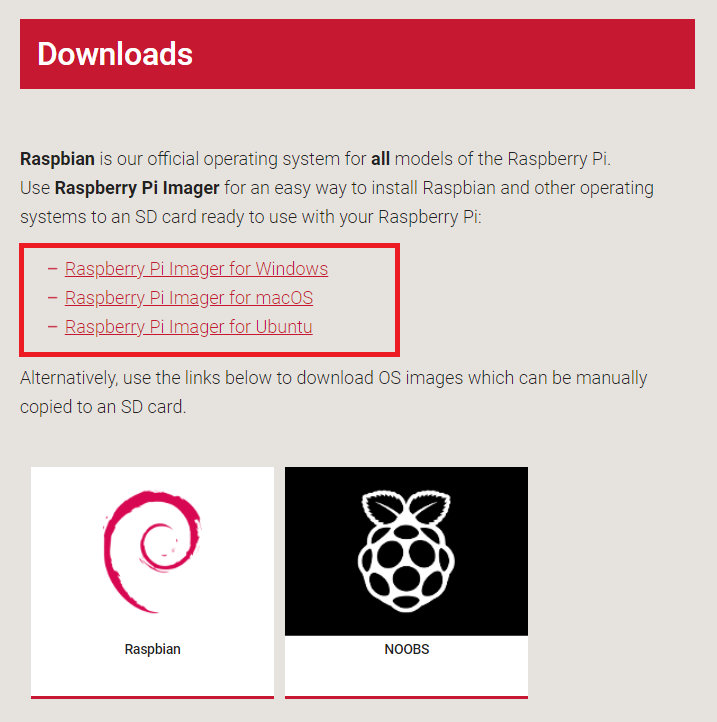
> Schritt .01: Betriebssystem auswählen
Im ersten Schritt gilt es das entsprechende Betriebssystem auszuwählen bzw. das dementsprechende Image. Hierzu auf die Schaltfläche CHOSSE OS klicken…
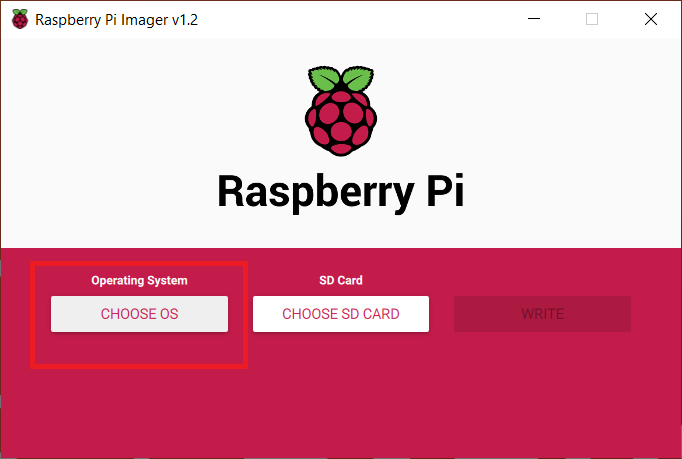
… und dann auf Raspbian.
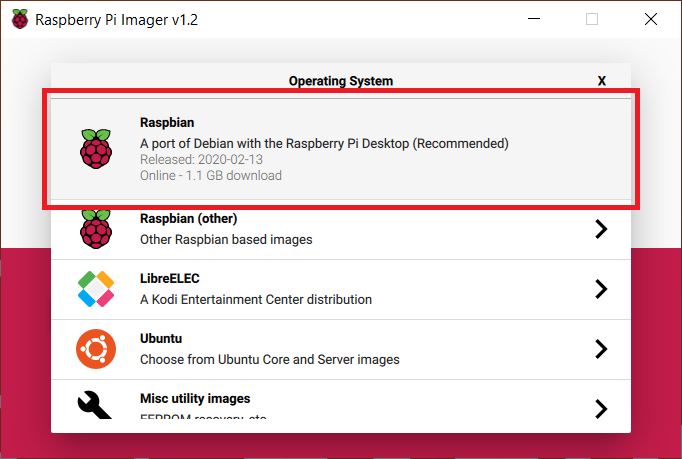
> Schritt .02: microSD-Speicherkarte auswählen
Im nächsten Schritt muss die SD-Karte ausgewählt werden auf dem das Image entpackt werden soll. Hierzu auf die Schalfläche COOSE SD CARD klicken….
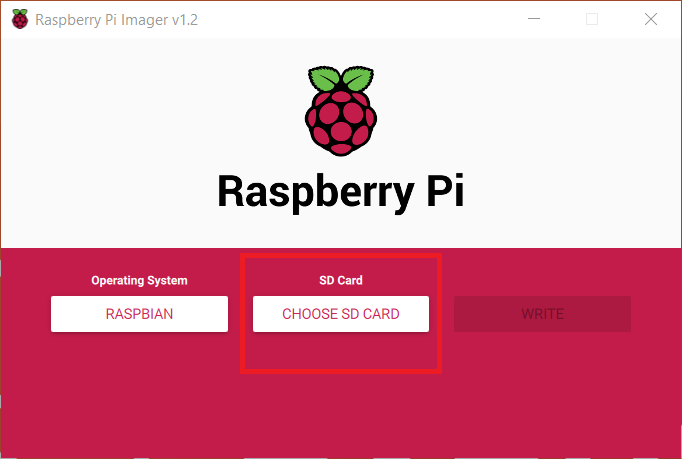
… und dann auf die entsprechende Speicherkarte.
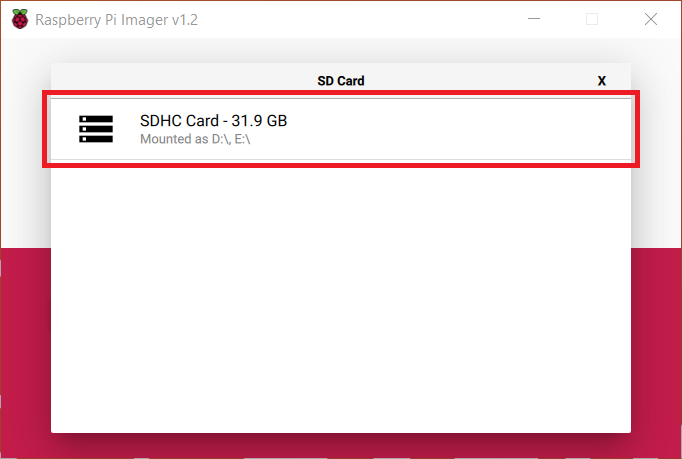
> Schritt .03: Image auf microSD schreiben und Raspberry Pi starten
Im dritten Schritt muss man lediglich auf die Schalfläche WRITE klicken und der Raspberry Pi Imager erledigt den Rest.
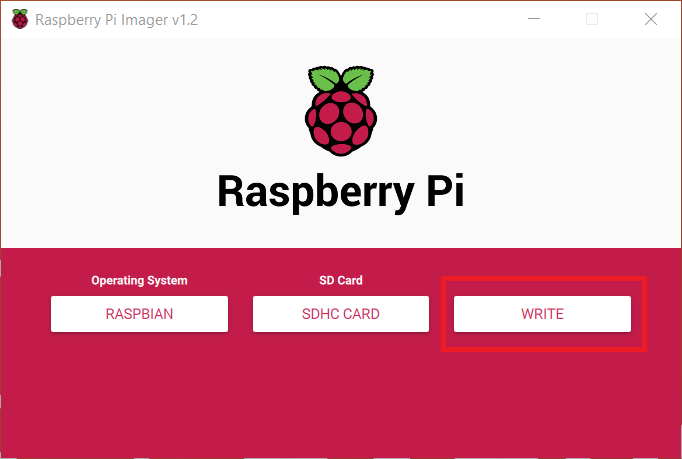
Im Anschluss daran muss die SD-Karte ausgesteckt und in den Raspberry Pi gesteckt werden. Die Installation ist abgeschlossen und es muss nur noch der Raspberry Pi gestartet werden. Hierzu diesen einfach an ein Netzteil anschließen und dieser startet automatisch.
0 Kommentare