Raspberry Pi ohne Monitor einrichten
Raspberry Pi 4 starten ohne Monitor und betreiben

Raspbian, so lautet die Bezeichnung des offiziellen Betriebssystems des Raspberry Pi. Hierbei handelt es sich um eine für die ARM-Architektur des Raspberry Pi optimierte Debian-Distribution. Installiert wird Raspbian zu gewöhnlich auf einer microSD-Speicherkarte.
Raspbian ist jedoch nicht das einzige Betriebssystem, welches auf dem Raspberry Pi lauffähig ist. So existieren diverse Betriebssysteme für den Raspberry Pi, wobei diese jeweils für spezielle Anwendungsfälle konzipiert sind.
Für Einsteiger geht die Empfehlung in Sachen Betriebssystem klar zu Raspbian hin. Da Raspbian nicht nur mit einer leicht zu bedienenden grafischen Benutzeroberfläche, sondern auch gleich mit vielen nützlichen Anwendungen daherkommt.
> Schritt .00: Raspberry Pi Imager herunterladen, installieren und microSD einstecken
Raspbian, wie auch all die anderen Betriebssysteme können auf unterschiedlichen Wegen installiert werden. Nötig ist lediglich eine microSD-Speicherkarte.
Während es in der Vergangenheit schon etwas mehr Vorwissen bedurfte in Bezug auf die Installation eines Betriebssystems auf dem Raspberry. So ist das heutzutage zum Glück anders. Denn mit dem Raspberry Pi Imager – welcher im März 2020 erschienen ist – beschränkt sich die Installation auf wenige Klicks.
Heruntergeladen werden kann der Raspberry Pi Imager auf der offizielen Raspberry Pi Foundation Website (https://www.raspberrypi.org/downloads/). Anschließend muss die heruntergeladene Datei installiert werden.
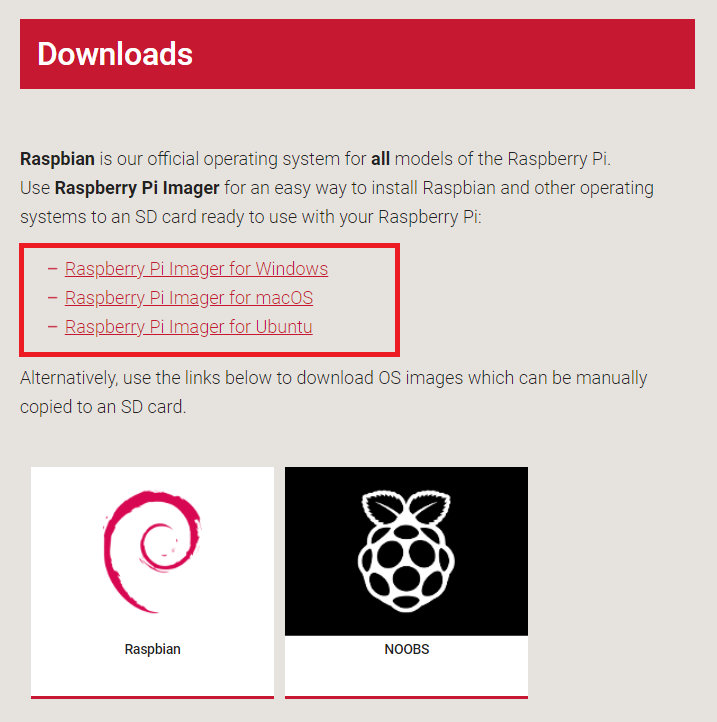
> Schritt .01: Betriebssystem auswählen
Im ersten Schritt gilt es das entsprechende Betriebssystem auszuwählen bzw. das dementsprechende Image. Hierzu auf die Schaltfläche CHOSSE OS klicken…
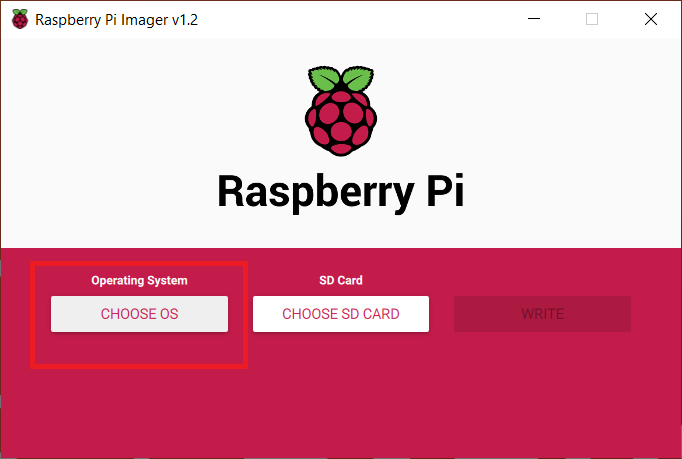
… und dann auf Raspbian.
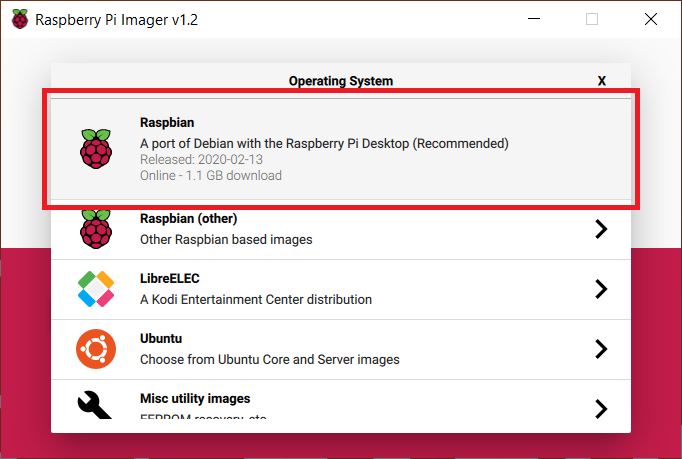
> Schritt .02: microSD-Speicherkarte auswählen
Im nächsten Schritt muss die SD-Karte ausgewählt werden auf dem das Image entpackt werden soll. Hierzu auf die Schalfläche COOSE SD CARD klicken….
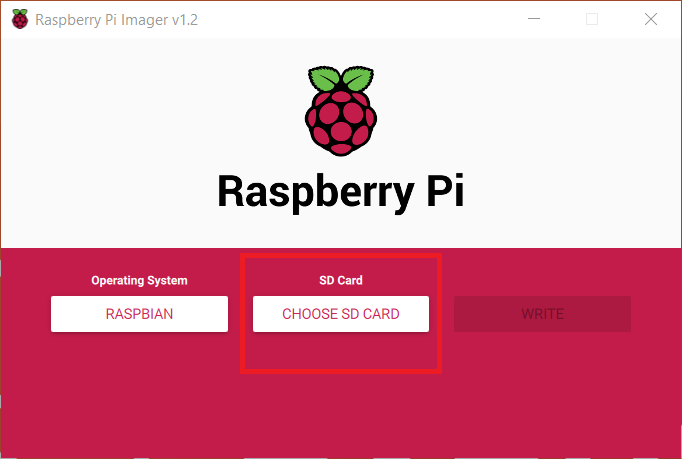
… und dann auf die entsprechende Speicherkarte.
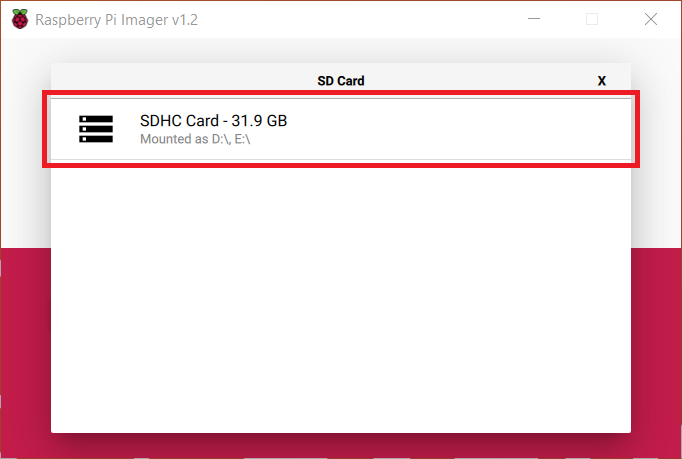
> Schritt .03: Image auf microSD schreiben und Raspberry Pi starten
Im dritten Schritt muss man lediglich auf die Schalfläche WRITE klicken und der Raspberry Pi Imager erledigt den Rest.
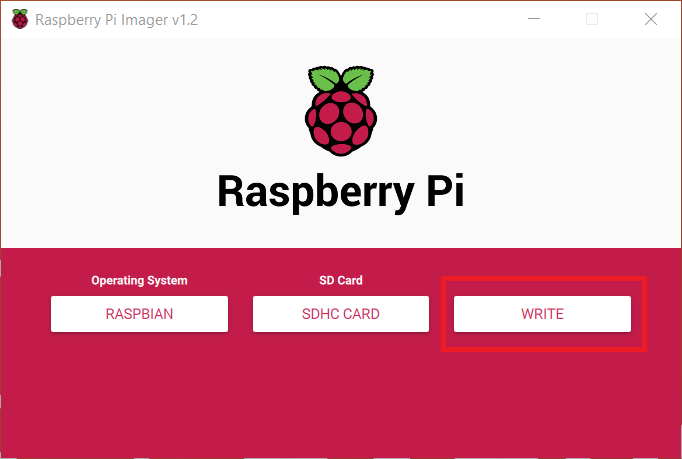
> Schritt .04: Verzeichnisse erstellen
Das Image ist nun zwar aufgespielt. Jedoch kann man noch nicht ohne weiteres auf den Raspberry Pi zugreifen. Für den Fernzugriff muss noch das Netzwerkprotokoll SSH aktiviert werden. Hierzu ist eine entsprechende Datei im entsprechenden Dateipfad zu erstellen. Es kann sein das nach dem Schreibvorgang die Speicherkarte automatisch ausgeworfen wird. Wenn das der Fall ist muss die microSD aus dem Rechner aus- und wieder eingesteckt werden.
Darüber hinaus muss der Raspberry Pi noch mit dem Netzwerk verbunden werden. Geschehen kann dies entweder via dem Ethernet-Anschluss oder per WLAN. Entscheide man sich für die WLAN-Variante ist ebenfalls eine entsprechende Datei zu erstellen.
SSH aktivieren
Um SSH zu aktivieren muss im Hauptverzeichnis /boot lediglich eine Datei mit dem Namen „ssh“ erstellt werden. Hierzu einfach ein Textdokument erstellen und dieses „ssh“ benennen. Unbedingt darauf achten das die Datei über keine Endung verfügt, wie zum Beispiel .txt, da es sonst nicht funktioniert.
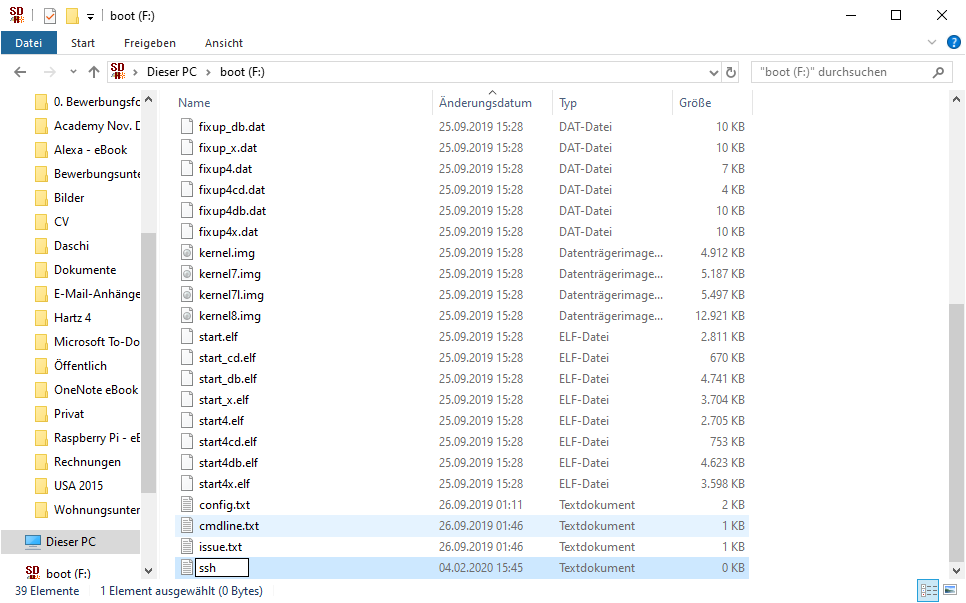
WLAN einrichten
Zum Einrichten von WLAN ist ebenfalls im Verzeichnis /boot eine Datei mit der Bezeichnung „wpa_supplicant.conf“ zu erstellen.
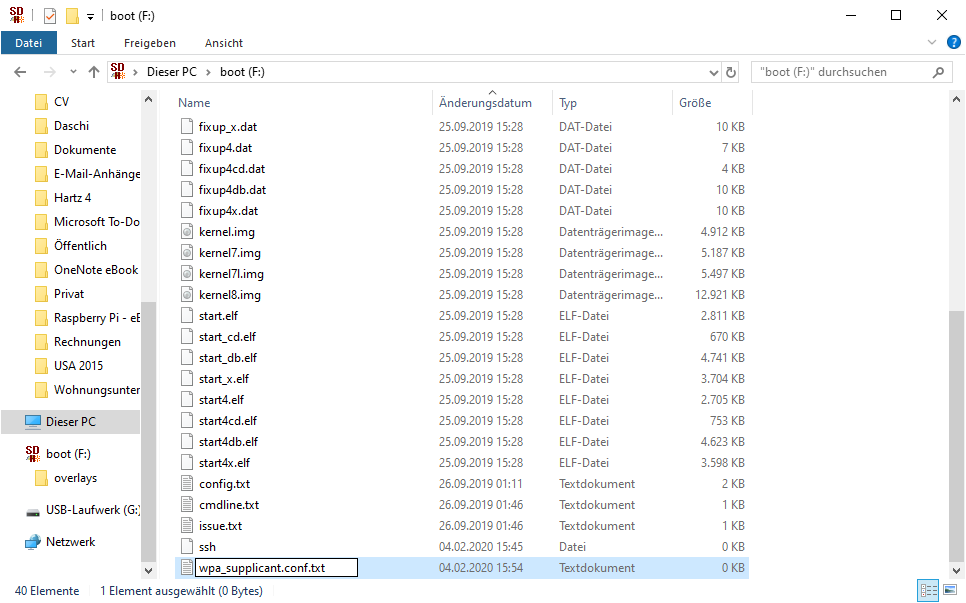
Doch diesmal muss die Datei mit Inhalt gefüllt werden:
country=DE
ctrl_interface=DIR=/var/run/wpa_supplicant GROUP=netdev
update_config=1
network={
ssid=”hierSSIDEingeben”
psk=”hierPasswortEingeben”
key_mgmt=WPA-PSK
}
* Die beiden Einträge „hierSSIDEingeben“ und „hierPasswortEingeben“ dienen an dieser Stelle lediglich als Platzhalter und sind durch die für das eigene Netzwerk gültigen Werte zu ersetzen. *
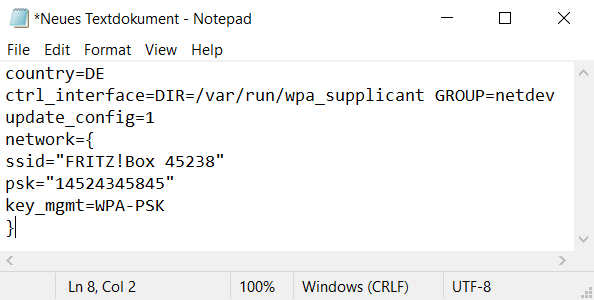
> Schritt .05: Per Fernzugriff auf den Raspberry Pi zugreifen
Nachdem die eigentliche Einrichtung abgeschlossen ist kann auch schon über SSH eine Verbindung mit dem Raspberry Pi von einem PC aus herstellen:
- Bei Mac OS X: Shell-Terminal öffnen und über „Neue entfernte Verbindung“ eine Verbindung herstellen.
- Windows 10: Windows PowerShell Terminal öffnen und darüber eine Verbindung herstellen.
Der Zugriff erfolgt über den Befehl „ssh pi@raspberrypi“. Anstelle „raspberrypi“ kann auch die Netzwerkinterne IP-Adresse des Raspberry Pi angegeben werden. Hierzu einfach in die Router Einstellungen gehen und schauen wie die IP-Adresse des Raspberry Pi lautet.
Anschließend ist das Standardpasswort „raspberry“ einzugeben. Ist das Passwort korrekt sollte eine Verbindung hergestellt werden.
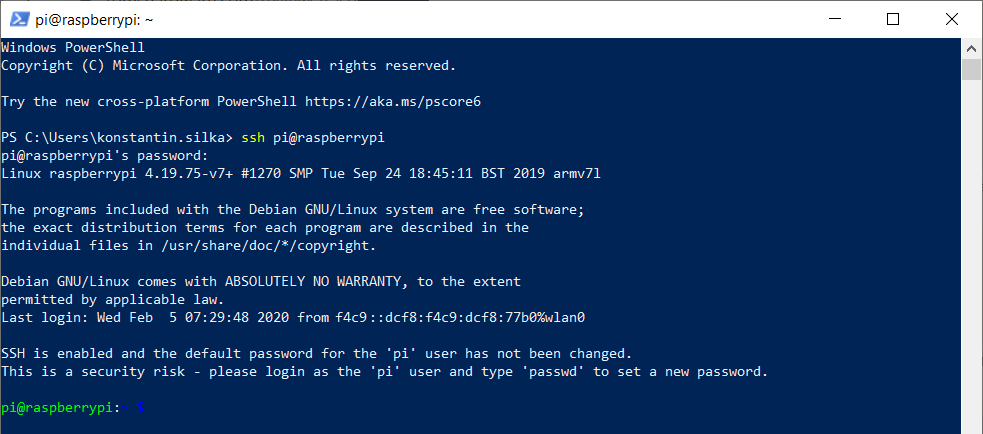
Nicht jeder bevorzugt die Ansicht im Terminal. Wie man mit der grafischen Benutzeroberfläche auf den Raspberry Pi zugreifen kann ist in einem anderen Artikel beschrieben.
0 Kommentare