Raspberry Pi: SSH aktivieren
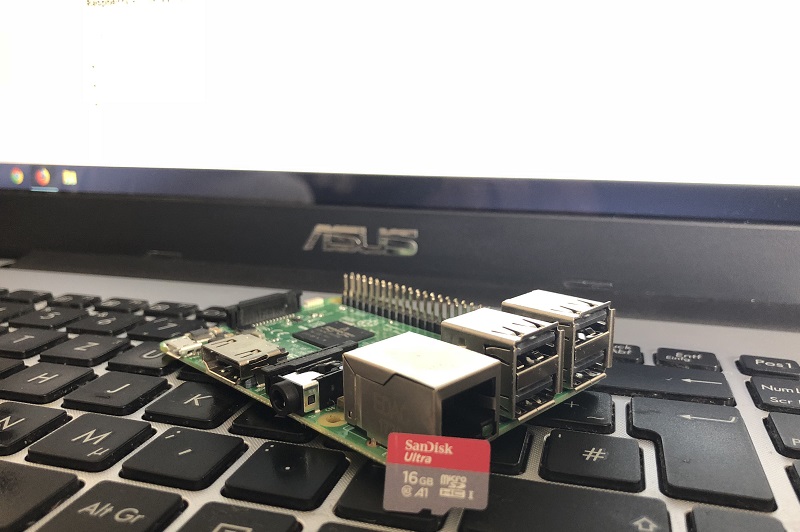
Aus Sicherheitsgründen ist SSH auf dem Raspberry Pi seit dem November 2016 nicht mehr standardmäßig aktiv. Möchte man den Raspberry Pi über eine verschlüsselte Netzwerkverbindung von einem Computer aus steuern, muss SSH jedoch Aktiv sein.
Nach der Aktivierung von SSH lässt sich der Raspberry Pi bequem vom PC aus steuern.
Raspberry Pi SSH aktivieren; die Möglichkeiten
Insgesamt stehen drei Möglichkeiten bereit, um SSH zu aktivieren.
- Möglichkeit 1: SSH im Vorfeld via SD-Karte aktivieren
- Möglichkeit 2: SSH nachträglich via raspi-config aktivieren
- Möglichkeit 3: SSH nachträglich via GUI aktivieren
Bei den letzten beiden Möglichkeiten muss der Raspberry Pi an einem Bildschirm und einer Tastatur angeschlossen sein.
Möglichkeit 1: SSH im Vorfeld via SD-Karte aktivieren
MicroSD-Karte mit Raspbian OS in das Lesegerät des Computers stecken und im Hauptverzeichnis „boot“ eine neue Datei mit dem Namen „ssh“ erstellen. Die Datei darf jedoch keine Endung haben.
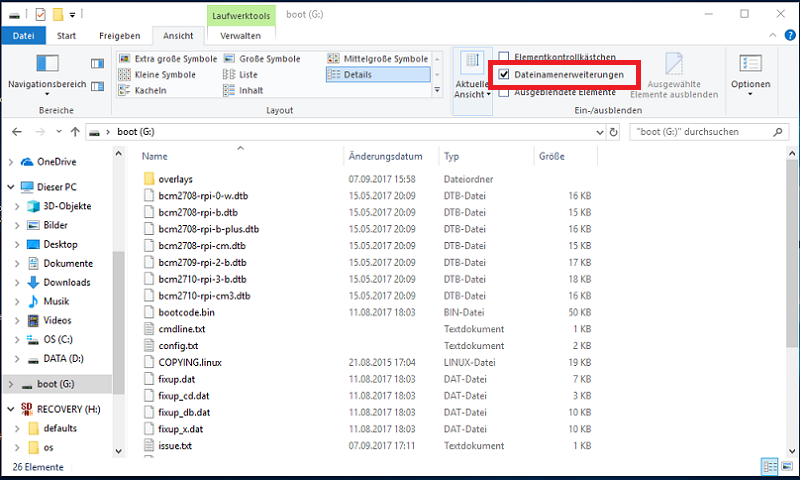
1. Zu Reiter Ansicht wechseln und dort unter Ein-/ ausblenden Dateinamenerweiterungen ein Hacken setzen.
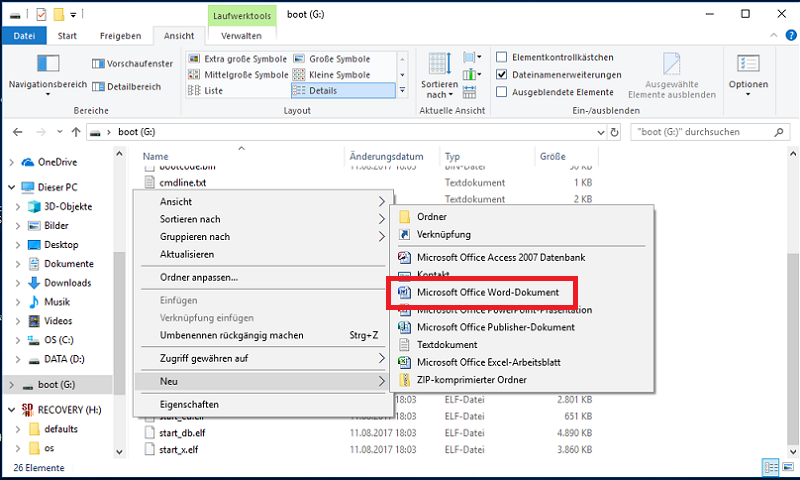
2. Neues Textdokument mit dem Namen „ssh“ erstellen. Hierzu: Rechtsklick > Neu > Textdokument.
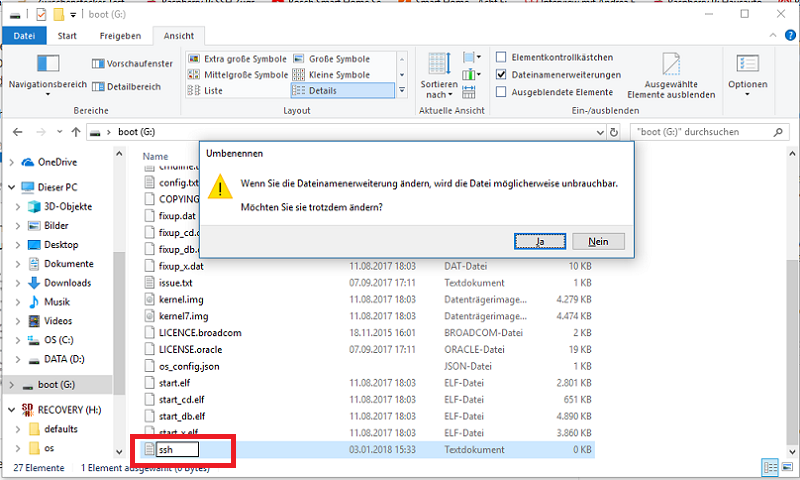
3. Die Endung .txt löschen. Dadurch wird das Textdokument zu einer Datei umgewandelt. Die erscheinende Warnung mit Klick auf Ja bestätigen.
Möglichkeit 2: nachträglich via raspi-config aktivieren
Raspberry Pi an Bildschirm sowie Tastatur anschließen und einschalten.
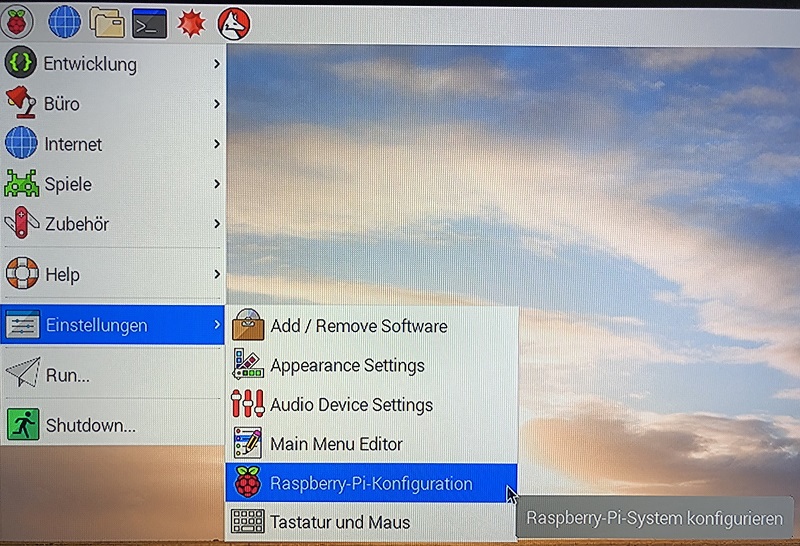
1. Unter Einstellungen auf Raspberry-Pi-Konfiguration klicken.
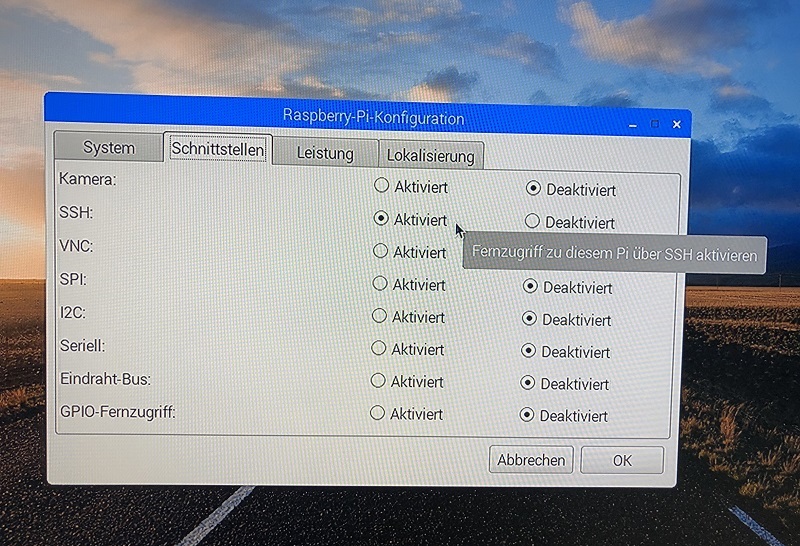
2. Unter dem Reiter Schnittstellen bei SSH Aktiviert auswählen und die Eingabe mit OK bestätigen.
Möglichkeit 3: SSH nachträglich via GUI aktivieren
Raspberry Pi an Bildschirm sowie Tastatur anschließen und einschalten.

1. LXTerminal öffnen.
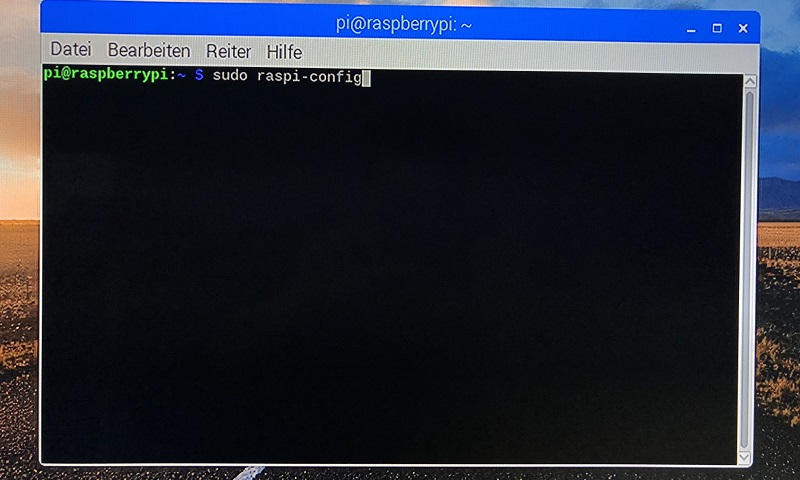
2. sudo raspi-config in das Terminalfenster eingeben.
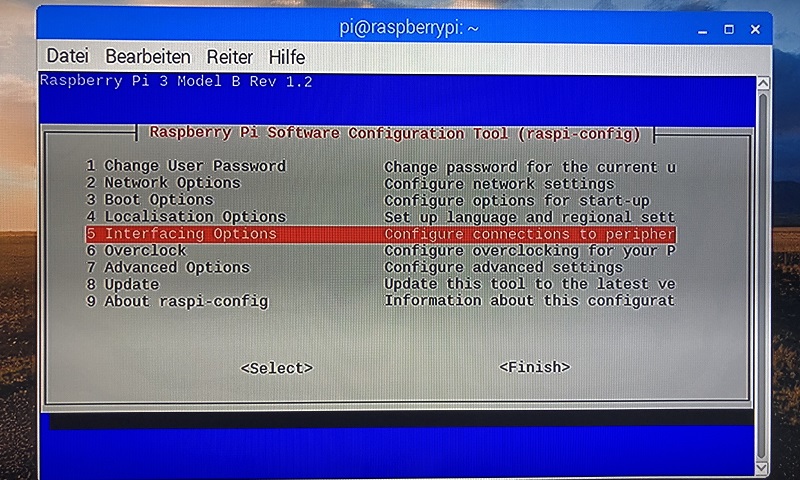
3. Interfacing Options auswählen.
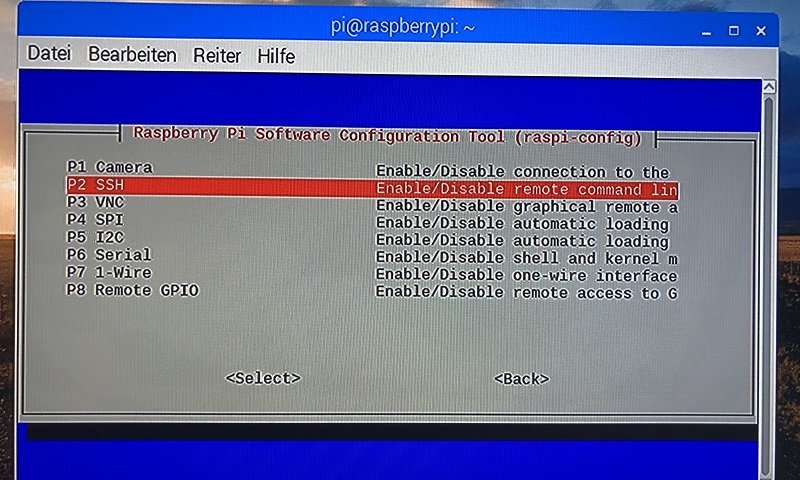
4. SSH auswählen. Daraufhin Yes auswählen. Mit Ok bestätigen. Finish auswählen.
Stichworte: Raspberry Pi SSH aktivieren, Raspberry Pi SSH aktivieren ohne Monitor, Raspberry Pi SSH Passwort ändern, Raspberry Pi SSH einrichten
Danke sehr 🙂