Raspberry Pi Einrichten
Raspberry Pi einrichten, die ersten Schritte mit Raspbian und die richtige Konfiguration
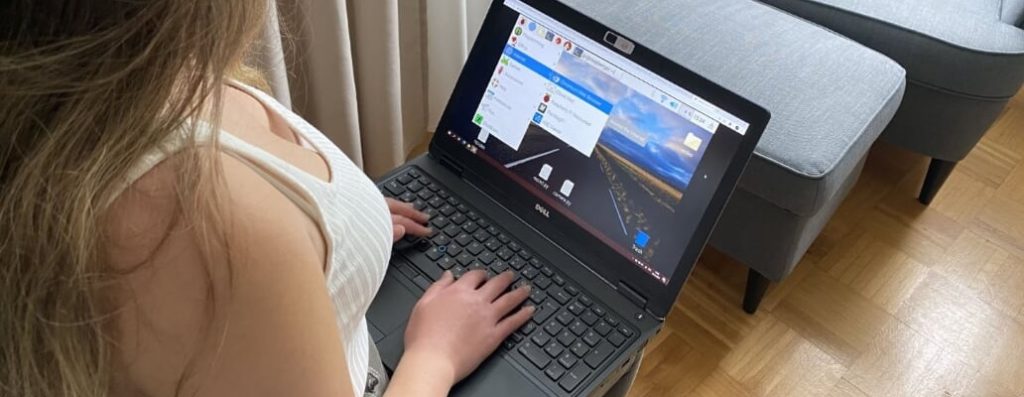
Während ich in einem anderen Artikel bereits gezeigt habe wie man das Standard-Betriebssystem Raspbian für den Raspberry Pi installiert. Behandelt dieser Artikel die grundlegenden ersten Schritte mit Raspbian, wie auch die Konfigurationsmöglichkeiten.
In diesem Artikel…
#1 Benutzeroberfläche, die ersten Schritte
Zwei Möglichkeiten stehen einem offen mit dem Raspberry Pi zu interagieren. Da wäre die Möglichkeit mittels der grafischen Benutzeroberfläche und die des Terminals.
> Desktopansicht
Wer in der Vergangenheit mit Windows oder OS X gearbeitet hat ist mit einer grafischen Benutzeroberfläche [engl.: Graphical User Interface (GUI)] bereits vertraut. Pixel, so heißt die grafische Benutzeroberfläche des Raspbian ermöglicht den direkten Zugriff auf die Applikationen und das System.
Die Taskleiste dient nicht nur zum Öffnen des Startmenüs, sondern zeigt ebenso die CPU-Auslastung oder die WLAN-Verbindung an.
Zum Öffnen des Startmenüs einfach auf das Raspberry Pi-Symbol in der oberen linken Ecke klicken. Geordnet nach Kategorien finden sich zig Applikationen und diverse Möglichkeiten zur Konfiguration des Betriebssystems.
> Terminal
Der Zugriff auf die Kommandozeile erfolgt über das Terminal. Wer das volle Potential des Raspberry Pi ausschöpfen möchte kommt am Terminal nicht drumherum. Der Zugriff auf die GPIOs kann erfolgen und Skripte zur Automatisierung lassen sich ebenso ausführen.
Mehr zum Terminal und den wichtigsten Befehlen hier: Raspberry Pi Befehle
#2 Dateiverwaltung
Alle Dateien auf dem Raspberry Pi, einschließlich der selbst erstellten, werden auf der SD-Karte gespeichert. Der Zugriff auf die Dateien kann über den Dateimanager erfolgen. Zu finden ist der Dateimanager entweder direkt in der Menüleiste oder unter Zubehör im Menü.
Dateien und Verzeichnisse unter Linux sind anhand eines Dateisystems organisiert. Wie auch bei Windows und OS X üblich, so finden sich auch bei Raspbian vorgegebene Ordner.
Ebenfalls gleich ist das Vorhandensein einer Verzeichnisstruktur, wie auch die Möglichkeit der Navigation per Tastatur und Maus. Mit Doppelklick der linken Maustaste etwa öffnet man einen Ordner und durch Rechtsklick das Kontextmenü.
Alle Benutzer besitzen ein eigenes Homeverzeichnis unter /home. Das Stammverzeichnis für den Standardbenutzer pi ist folglich unter /home/pi zu finden. Und alle zu speichernden Dateien werden in das entsprechende Verzeichnis des Benutzers verschoben.
Im Stammverzeichnis jeden Benutzers finden sich eine Reihe weiterer Ordner, die sogenannten Unterverzeichnisse
#3 Vorinstallierte Anwendungen kennenlernen
Eine Reihe diverser nützlicher Anwendungen ist bereits vorinstalliert. Wie es so der Fall bei vorinstallierten Dingen so ist, ist manches mehr und manches weniger nützlich.
> Chromium
Dank Chromium lässt es sich im Internet bequem surfen. Chromium hat alles was ein moderner Webbrowser so haben muss.
> Scratch
Keine Ahnung von Programmierung haben aber dennoch programmieren? Mit Scratch kein Problem. Via Drag & Drop lassen sich vorgefertigte Bausteine aneinanderreihen und heraus kommt ein Programm.
> LibreOffice Suite
Da braucht man nichts zu diskutieren. In Sachen Benutzerfreundlichkeit, Funktionsumfang und Sicherheitsaspekten geht nichts über die Office Suite aus dem Hause Microsoft. Doch für den Heimgebrauch ist LibreOffice eine gute Alternative zu Microsoft Office. Und das beste; LibreOffice ist mit Microsoft Office kompatibel.
> Minecraft Pi
Zum Klötzchen Spiel Minecraft braucht man nicht viele Worte zu verlieren. Stück für Stück erschafft man bei Minecraft eine eigene Welt.
> Sonic Pi
Mit Segas blauem Igel hat Sonic Pi nicht viel am Hut. Ähnlich einfach wie bei Scratch können mit nur einigen einfachen Befehlen komplexe Melodien komponiert werden.
#4 WLAN einrichten
Eine Internetverbindung kann entweder per Ethernet-Kabel oder drahtlos via WLAN hergestellt werden.
In Sachen Ethernet muss das entsprechende Kabel lediglich angeschlossen werden. Und schon ist auch eine Verbindung zum Internet aufgebaut.
In Sachen WLAN müssen ein wenig mehr Schritte unternommen werden. Hierzu auf das Symbol für das drahtlose Netzwerk in der rechten oberen Ecke des Bildschirms klicken und das entsprechende Netzwerk aus dem Dropdown-Menü auswählen.
#5 Maus/ Tastatur einrichten
Im Menü unter Einstellungen und dann Maus- und Tastatureinstellungen lassen sich die Tastatur und die Maus einrichten.
Einstellungen, die bei der Maus getätigt werden können; Mausgeschwindigkeit, Doppelklickzeit und ob Links- oder Rechtshänder
und bei der Tastatur; Tastenwiederholungsverzögerung und der Wiederholungsintervall.
0 Kommentare